If you are currently hosting your podcast on Spreaker and would like to migrate to Podbean, please follow these steps:
1. Sign up for an account and select "Import Existing Podcast" on the initial page.
Already have an account? Create a new channel to import an existing podcast. Podbean supports users in creating and managing multiple podcast channels under one account.
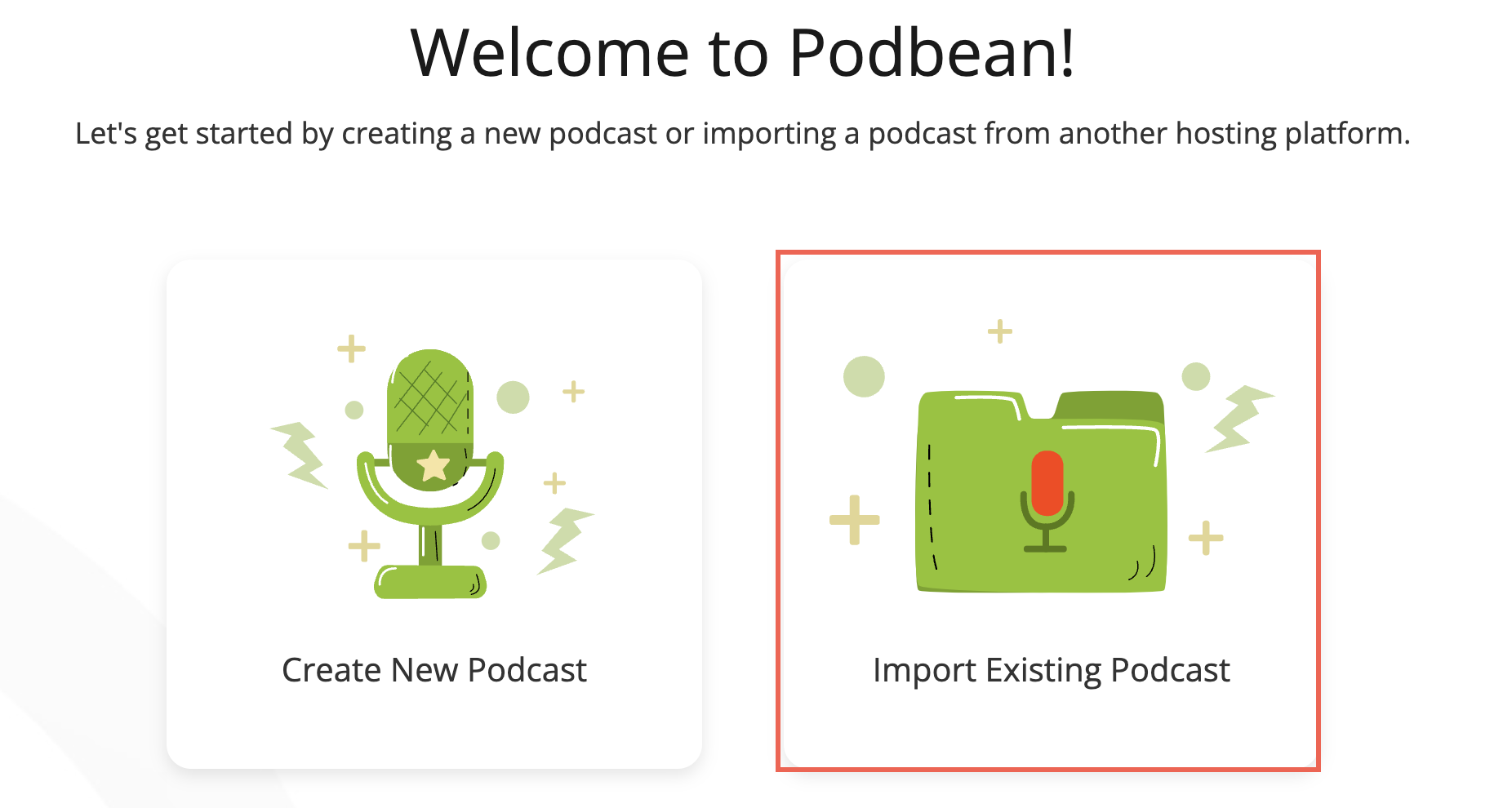
2. From your Podcast Dashboard, click “Import existing podcast”.
This option will disappear from the main page once you finish your first import, but you can always find this option to import your podcast in “Settings”-->“Import to Podbean”.

3. On the "Import to Podbean" page, choose "RSS Feed URL" as your content source.

Follow the Instructions to Import Your Existing Podcast to Podbean
Step 1: Enter your Spreaker RSS feed URL and click on the 'Next' button.
Step 2: Proceed to set up the import options, and click the "Import" button.
- Choose to import podcast information and Apple Podcast settings from the RSS feed.
- If your audio file isn't .mp3, choose to convert it to .mp3 during import.
( Check this if you want to submit your podcast to Spotify via Podbean. (Spotify only accepts .mp3 file format.)

Step 3: Set up 301 Redirect and Complete Import.
Need guidance on setting up a 301 redirect in Spreaker? Click here.
After setting up the 301 redirect, click the 'Check Redirect' button. If the redirects function properly, Podbean will proceed to import your media files into the Podbean media manager.

To make sure various directories have had time to update to your new podcast feed location, we recommend you keep your Spreaker account live for at least four weeks after the redirect is complete. After that, you can log in to Spreaker and deactivate or delete your account.
Check How to Set 301 Redirect in Spreaker
The following steps are provided for your reference. For further details, you can always consult the Spreaker official FAQ or contact their support team.
- Log into Spreaker and click “Podcasts”.
- Select your podcast and click “VIEW & EDIT”.
- Select "RSS settings".
- Select “Redirected” option.
- Paste your Podbean RSS feed URL (found in your Podbean Dashboard-->Settings-->Feed) into the “New Feed URL” box.
- Click “Save”.
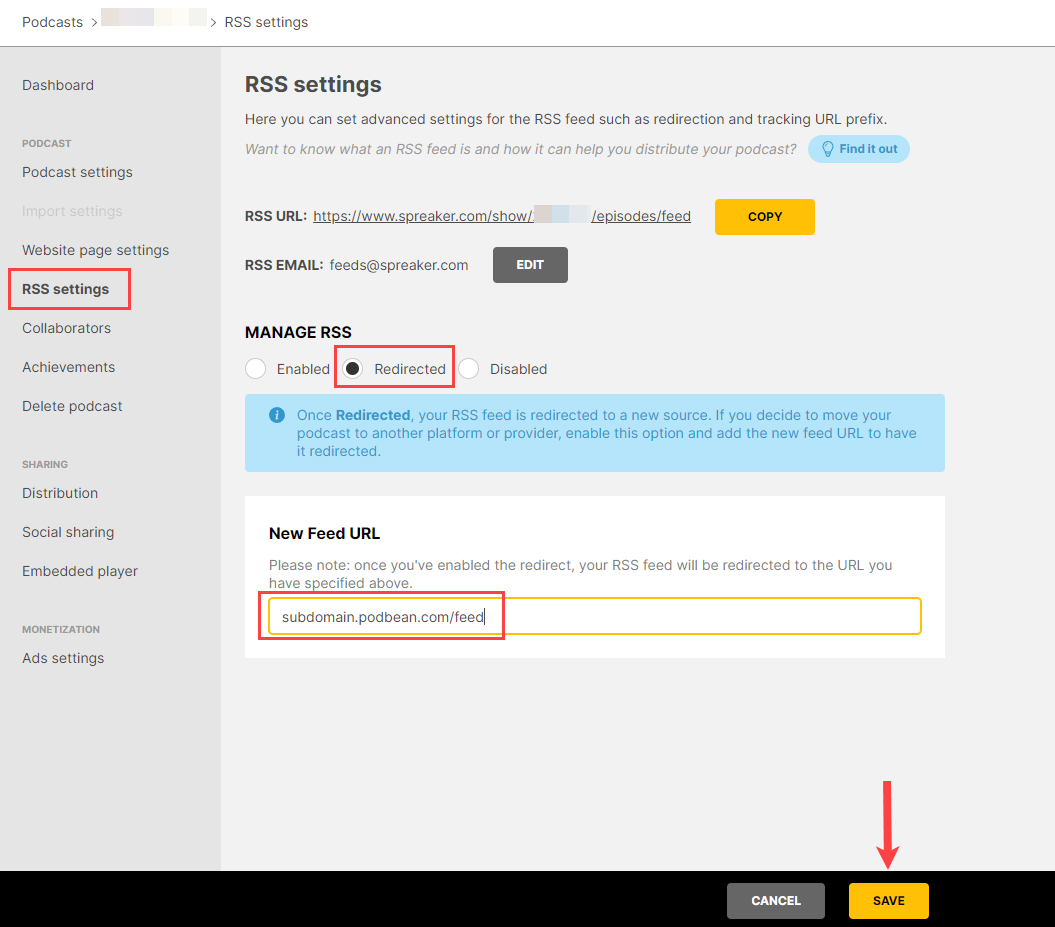
Spreaker will then add the entered Apple Podcasts ( iTunes) redirect tag to your feed for you. You can log into your Apple Podcasts Connect page and refresh your feed. If not, Apple Podcasts will pick up the change within a few days. We recommend keeping your old Spreaker feed in place for a few weeks to ensure all subscribers have moved across.
If you have any questions or need more information, please contact the Podbean Support team.

