After importing your podcast episodes into Podbean, it's important to redirect your old RSS feed to your Podbean feed. This ensures that your existing subscribers and podcast platforms will receive new episodes and updates through your Podbean feed. Implementing a 301 redirect is the recommended method as it notifies subscribers and podcast platforms about the migration to a new RSS feed. Here are instructions on how to redirect your feed from the major podcast hosting providers:
Redirect Spotify for Podcasters Feed to Podbean
Redirect Buzzsprout Feed to Podbean
Redirect Libsyn Feed to Podbean
Redirect SoundCloud Feed to Podbean
Redirect Blubrry Feed to Podbean
Redirect PodOmatic Feed to Podbean
Redirect Spreaker Feed to Podbean
Redirect LaunchpadOne Feed to Podbean
Redirect RSS.com Feed to Podbean
Click Here If Your Old Hosting Is Not Listed Above
Redirect Spotify for Podcasters feed to your new Podbean feed
To redirect the Spotify for Podcasters feed to your Podbean feed, please
1. From your Podcast Dashboard, click “Import podcast”, this option will disappear once you finish your first import, but you could always find this option to import your podcast in “Settings”-->“General“-->“Import to Podbean”.
2. Log in to your Spotify for Podcasters account, go to "Settings"-->"Podcast settings", fill your Podbean feed in "More actions"-->"Redirect your podcast"-->"Redirect URL".
3. Click on the "Check redirect" button in “Settings”-->” Switch to Podbean” to check the 301 redirect.
View more details: Migrate from Spotify for Podcasters to Podbean
Redirect Buzzsprout feed to your Podbean feed
To redirect the Buzzsprout feed to your Podbean feed, please
1. Log in your Buzzsprout account, and click on Settings-->Cancel/Redirect.
2. Select the center option to Redirect Your Podcast Feed.
3. From there you will be taken to an informational page with the full process of placing your 301 redirect. Follow each step to make sure you place the redirect successfully.
View more details: Migrate from Buzzsprout to Podbean
Redirect Libsyn feed to your new Podbean feed
To redirect your Libsyn feed to your new Podbean feed, please
–Log into your Dashboard (www.libsyn.com).
–Select Settings.
–Select "Advanced Tools".
–click on the Edit beside the Feed&Website Redirects option.
-Enter your Podbean feed URL in the Feed Redirect URL box.
(Find your Podbean RSS feed in your Podbean Dashboard-->Settings-->Feed).
–Hit Save.
View more details: Migrate from Libsyn to Podbean
Redirect SoundCloud feed to your new Podbean feed
To redirect your SoundCloud feed to your new Podbean feed, please log into your SoundCloud account, input your Podbean feed in the “Subscriber Redirect” field. You can find your Podbean RSS feed in your Podbean Dashboard-->Settings-->Feed)
We recommend keeping your old feed/site in place for a few weeks to ensure all subscribers have moved across.
View more details: Migrate from SoundCloud to Podbean
Redirect Blubrry or Powerpress feed to your new Podbean feed
To Redirect your Blubrry or Powerpress feed to Podbean feed
(find your Podbean feed in your Podbean Dashboard-->Settings-->Feed)
See Blubrry's information about feed redirects. (If you are self-hosted using Powerpress and now wish to use the Podbean feed, these instructions provide the information to create a redirect on your own site.)
To get help setting up a 301 redirect for a Blubrry.com feed or PowerPress site feed, please contact Blubrry Support. They will create the redirect for you manually.
We recommend keeping your old feed/site in place for a few weeks to ensure all subscribers have moved across.
View more details: Migrate from Blubrry or Powerpress to Podbean
Redirect Podomatic feed to your new Podbean feed
Set up a redirect in Podomatic. Contact Podomatic about how to set up a 301 redirect to your new Podbean feed (may only be available for Podomatic Pro Users). Your PodOmatic feed should be redirected to your Podbean feed URL (find your Podbean feed in your Podbean Dashboard-->Settings-->Feed). We recommend keeping your old feed/site in place for a few weeks to ensure all subscribers have moved across.
View more details: Migrate from PodOmatic to Podbean
Redirect Spreaker feed to your new Podbean feed
To redirect the Spreaker feed to your Podbean feed, you can refer to the following steps:
1. Log into Spreaker and click “Podcasts”.
2. Select your podcast and click “VIEW & EDIT”.
3. Select "RSS settings".
4. Select the “Redirected” option.
5. Paste your Podbean RSS feed URL (found in your Podbean Dashboard-->Settings-->Feed) into the “New Feed URL” box.
6. Click “Save”.
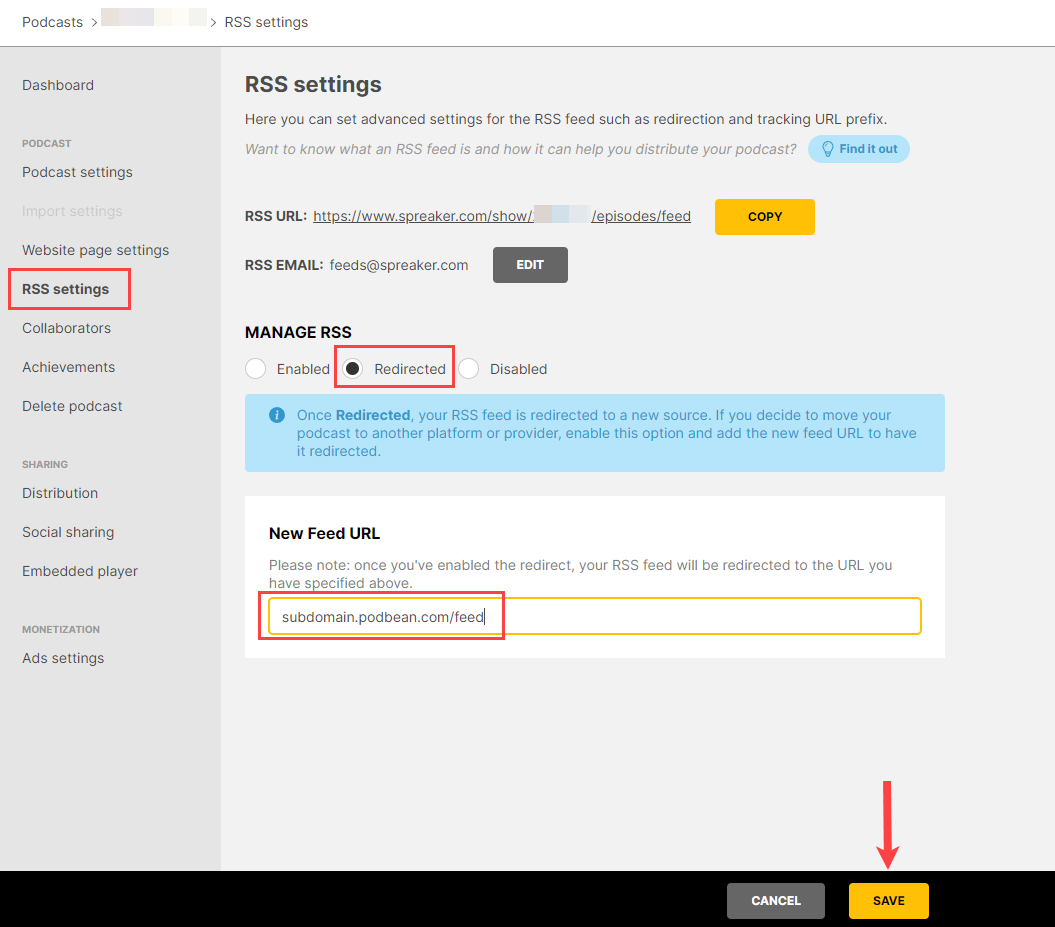
Spreaker will then add the entered iTunes redirect tag to your feed for you. You can log into your iTunes Podcast Connect page and refresh your feed. If not, iTunes will pick up the change within a few days. We recommend keeping your old Spreaker feed in place for a few weeks to ensure all subscribers have moved across.
View more details: Migrate from Spreaker to Podbean
Redirect LaunchpadOne feed to your new Podbean feed
To redirect the LaunchpadOne feed to your Podbean feed, please:
Click the avatar icon in the top right-hand corner of the LaunchpadOne dashboard.
Select "Close Your Account."
Insert your Podbean RSS feed into the provided field and click "Close My Account" to complete the redirect.
View more details:
Migrate from LaunchpadOne to Podbean
Redirect RSS.com feed to your new Podbean feed
1. Log into your RSS.com account, head over to the Settings page, scroll down to the section "Redirect" and click on the "Activate" button.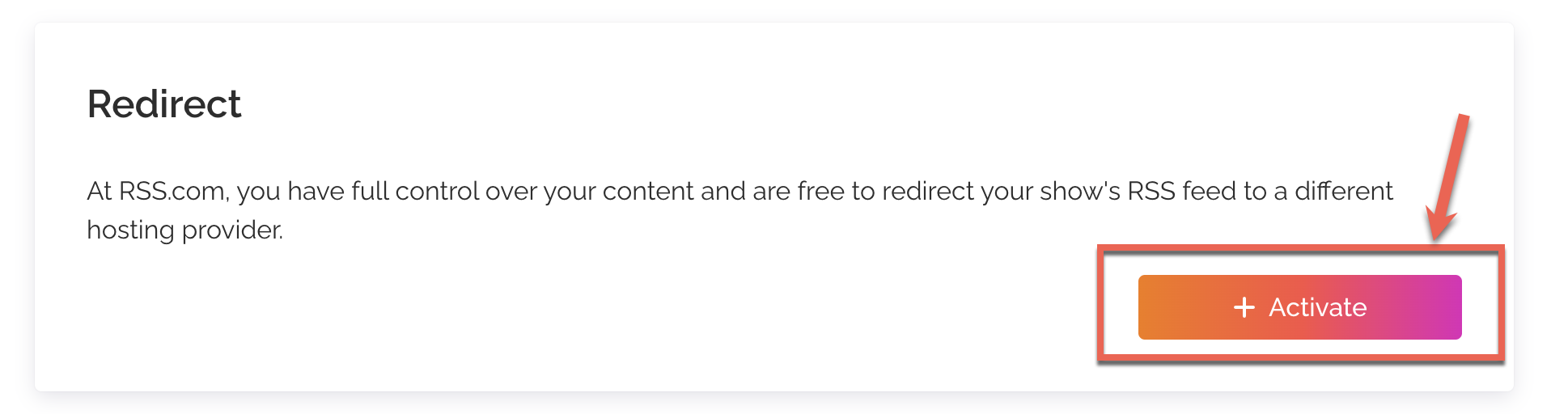
2. Fill your Podbean feed in the field and click on the "Redirect" button (You can find your Podbean RSS feed in your Podbean Dashboard-->Settings-->Feed).
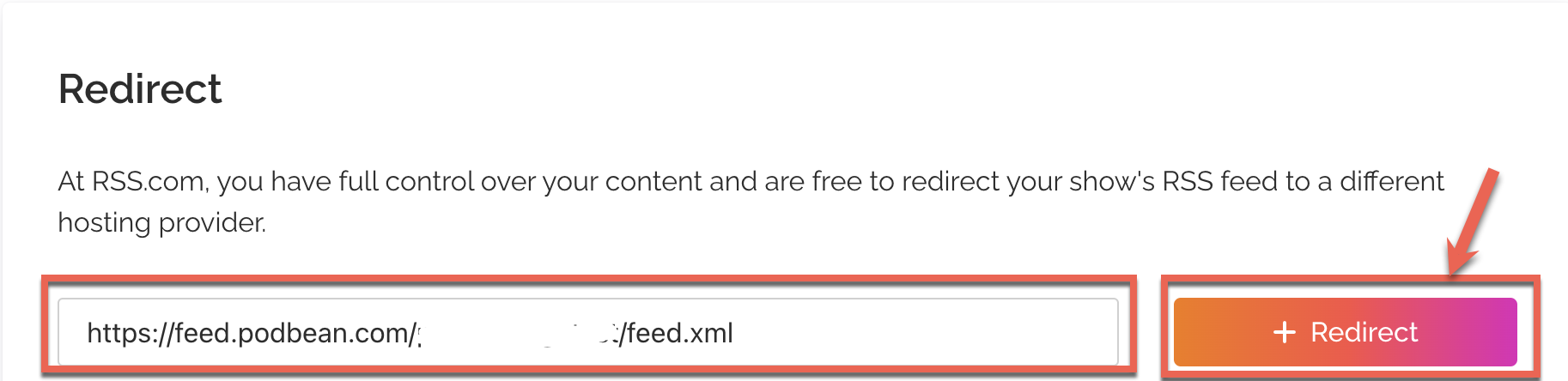
Redirect the old feed to your new Podbean feed
1. Access your previous podcast hosting platform where your old feed is hosted. Look for the option to set up redirects or URL forwarding. This may vary depending on your hosting platform, but it is commonly found in the settings or advanced configuration sections.
2. Choose the 301 redirect option, which indicates a permanent redirect.
Enter the old feed URL as the source or original URL that you want to redirect. Enter the new feed URL from Podbean as the destination or target URL where the old feed should be redirected. (find your new Podbean feed in your Podbean Dashboard-->Settings-->Feed).
3. Save or apply the changes to activate the 301 redirect on your previous hosting platform.
Note: The specific steps may vary depending on your hosting platform or server. If you encounter any difficulties, it's recommended to consult the documentation or support resources provided by your hosting platform or seek assistance from their support team.
