The closed captions will appear on the podcast website, embedded players, the Podbean app, and the Podbean Pro app. You can use Podbean AI to elevate your podcast in the competitive podcast landscape by delivering exceptional audio quality, enriched episode descriptions, crafted chapters, and transcripts.
If you want to manually add the closed captions/transcripts to your episode, please follow the steps below:
1. From your Podcast Dashboard, go to "Episodes"->"Episodes List". Publish or click the episode title to edit an episode, and you'll find the "Episode Transcripts" link button at the bottom of the right side area.
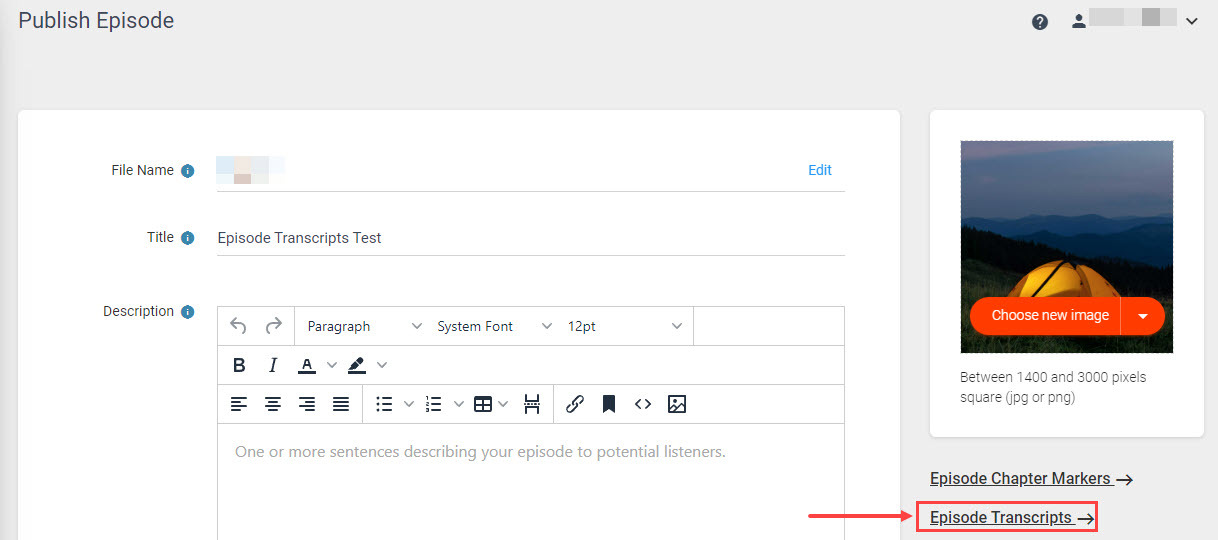
2. Click the “Episode Transcripts” button to add the transcripts. You can upload an SRT/VTT file or copy & paste your transcripts into the box. Click "Save" to save the changes.

Note that you will need to PUBLISH or UPDATE the episode to make the transcripts effective.
SRT file format:
1. Caption Number: A sequential identifier starting from 1.
2. Timecodes: Start and end timecodes in the format hours:minutes:seconds,milliseconds indicating when the transcripts should appear and disappear.
3. Caption Text: The text that will be displayed
Example File Format:
1
00:00:01,000 --> 00:00:04,000
This is the first subtitle.
2
00:00:05,500 --> 00:00:07,500
Here's the second subtitle.
3
00:00:10,000 --> 00:00:13,000
And this is the third subtitle, which is a bit longer.
To generate a .srt file, you may use SubRip or an online service, such as Rev.com. You can check out this link from REV.com on how to create an SRT file. Select the “SubRip .srt” as your output file format to make it compatible with Podbean Apps and players.
VTT file format:
1. Header: WebVTT's first line starts with WEBVTT.
2. Timecodes: The start and end times for when the caption should appear and disappear. The format is hours:minutes:seconds.milliseconds (e.g., 00:00:01.000 --> 00:00:05.000). Timecode fractional values are separated by a full stop instead of a comma. Timecode hours are optional.
3. Caption Text: The text that will be displayed during the specified time range.
4. Speaker Information: Speaker identification is indicated using the <v Speaker1> format, placed before the caption text.
Example File Format:
WEBVTT
00:11.000 --> 00:13.000
<v Speaker1>This is the first subtitle.
00:13.000 --> 00:16.000
<v Speaker2>Here's the second subtitle.
00:16.000 --> 00:18.000
<v Speaker3>And this is the third subtitle, which is a bit longer.
You can view more info about VTT at Source: Wikipedia
Read More:
Use Podbean AI to generate Closed Captions
