You can use your company’s Single Sign-On (SSO) to log into and manage your private podcasts and manage your podcast network on Podbean.com. Single Sign-On (SSO) is an authentication measure that allows a user to log in to multiple independent software systems, platforms, and websites with a single ID and password. If your company uses OKTA for SSO, you can connect OKTA with Podbean for your employee’s SSO.
In this video, we’ll show you how to connect your company’s SSO using OKTA.
Firstly, you want to navigate to this page (https://saml-doc.okta.com/SAML_Docs/How-to-Configure-SAML-2.0-for-Podbean.html) to review our configuration steps on OKTA’s page, but we’ll also want to keep this page handy, as we will come back to this page a bit later.
- Log into your Podbean Organizational dashboard.
- On the left hand column, select Settings - SSO Login.
- Under SSO IdP Metadata File, you will need to upload your company’s Metadata file here. Here’s how to get your metadata file from OKTA.
- Sign into your Okta Admin dashboard and click the Admin button.
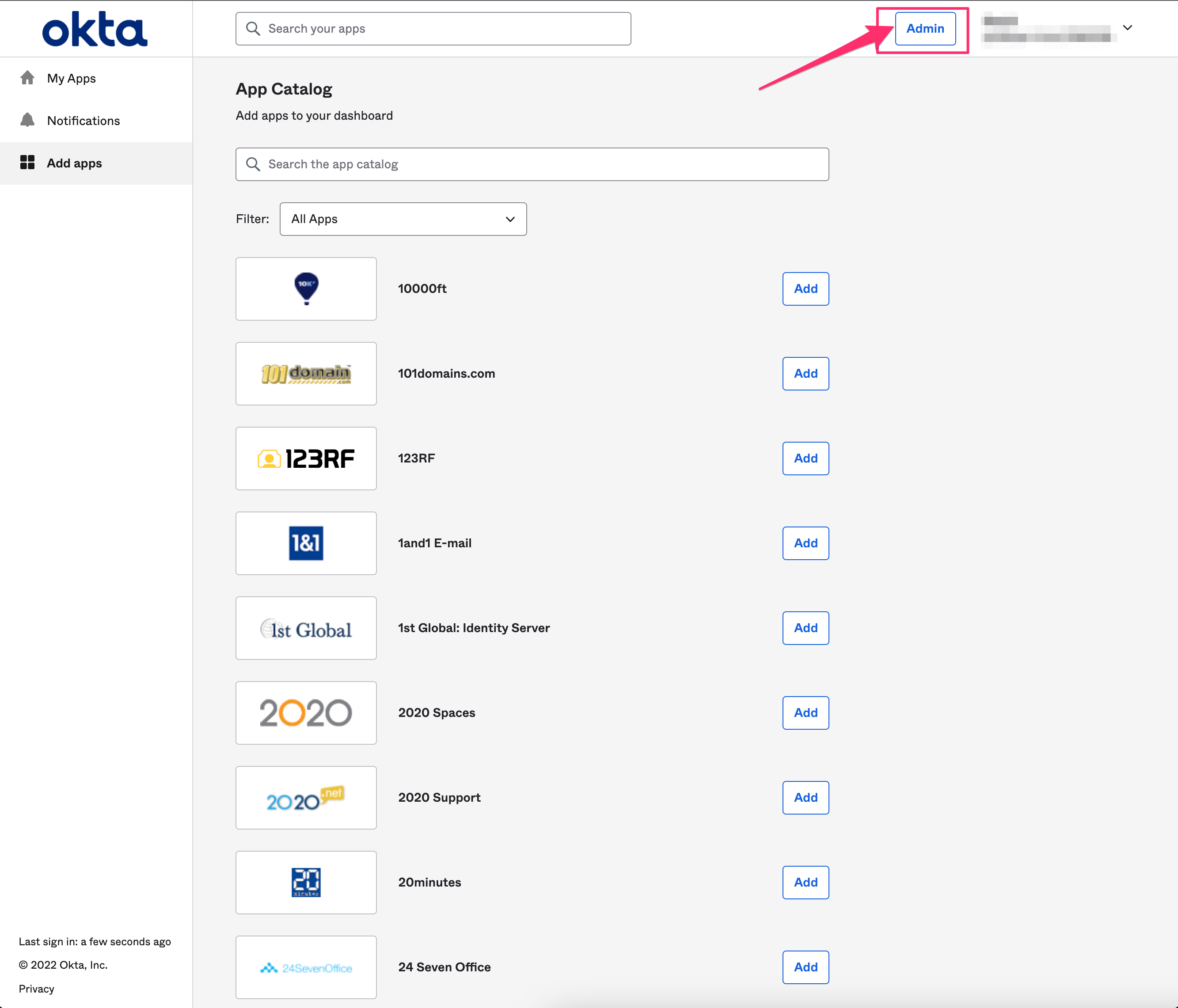
- Under “The Essentials” header, you should see “Use Single Sign On” as a header. To the right of “Use Single Sign On”, click Add App.
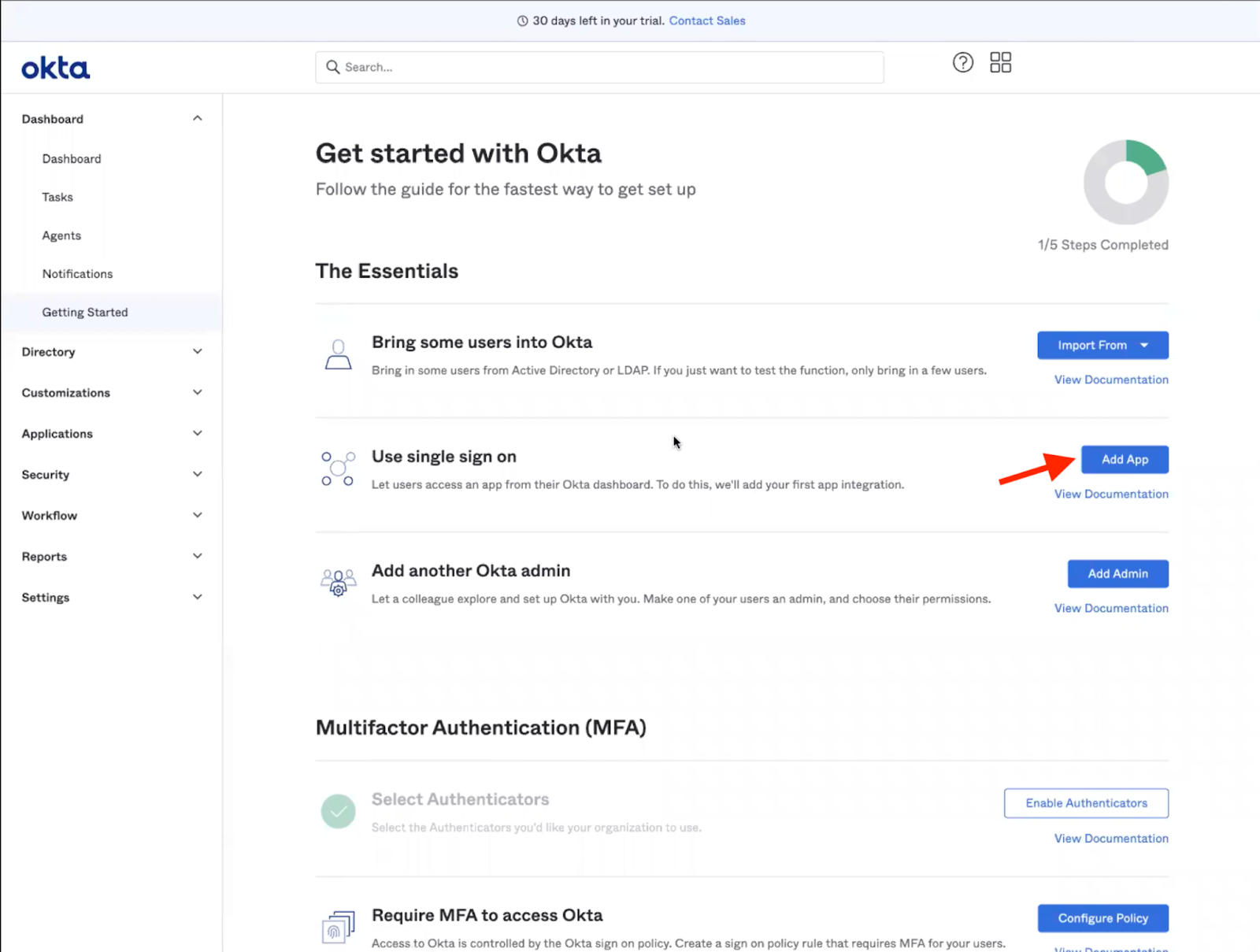
- In the search field, search for Podbean. Then click Podbean SAML.
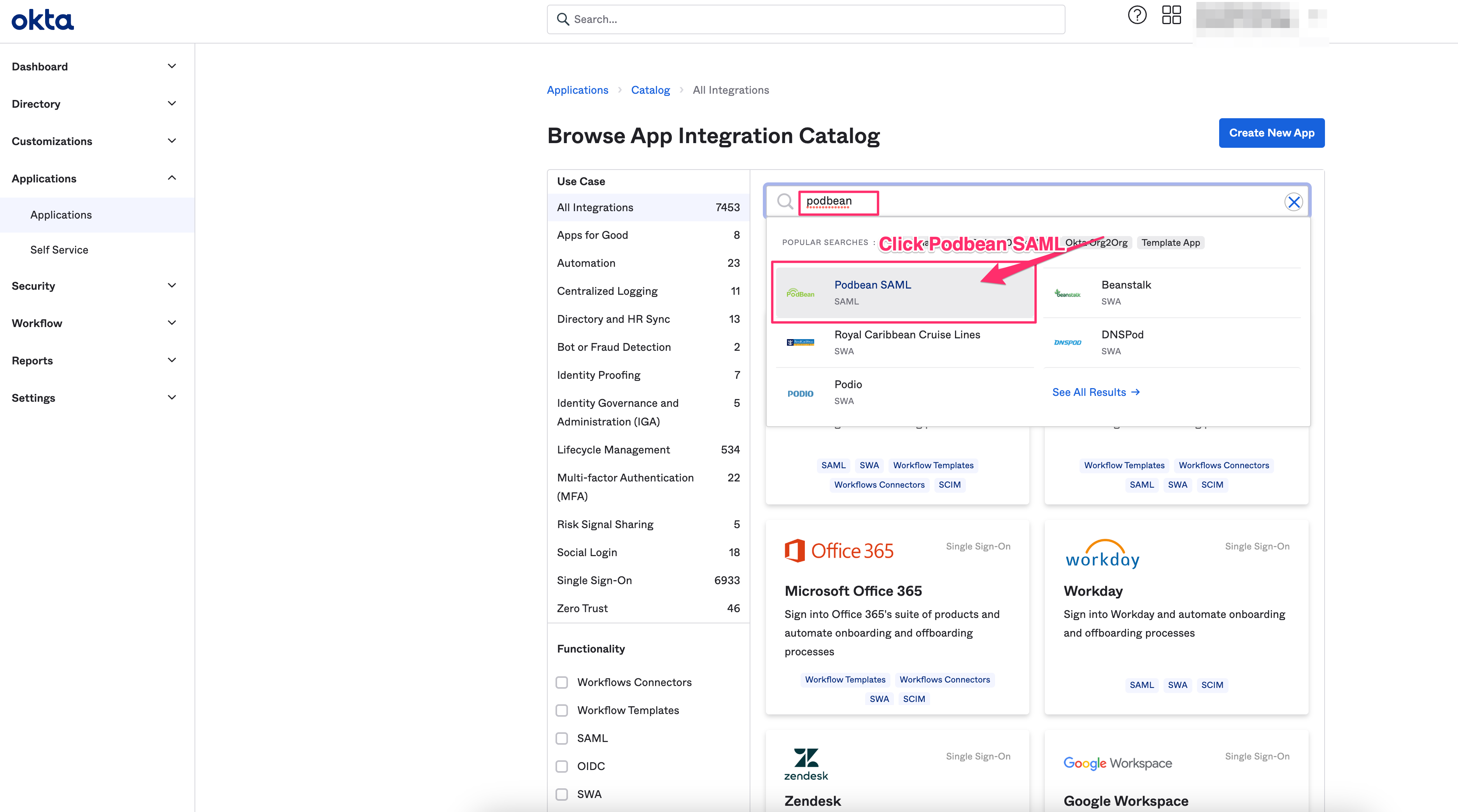
- Click Add Integration.
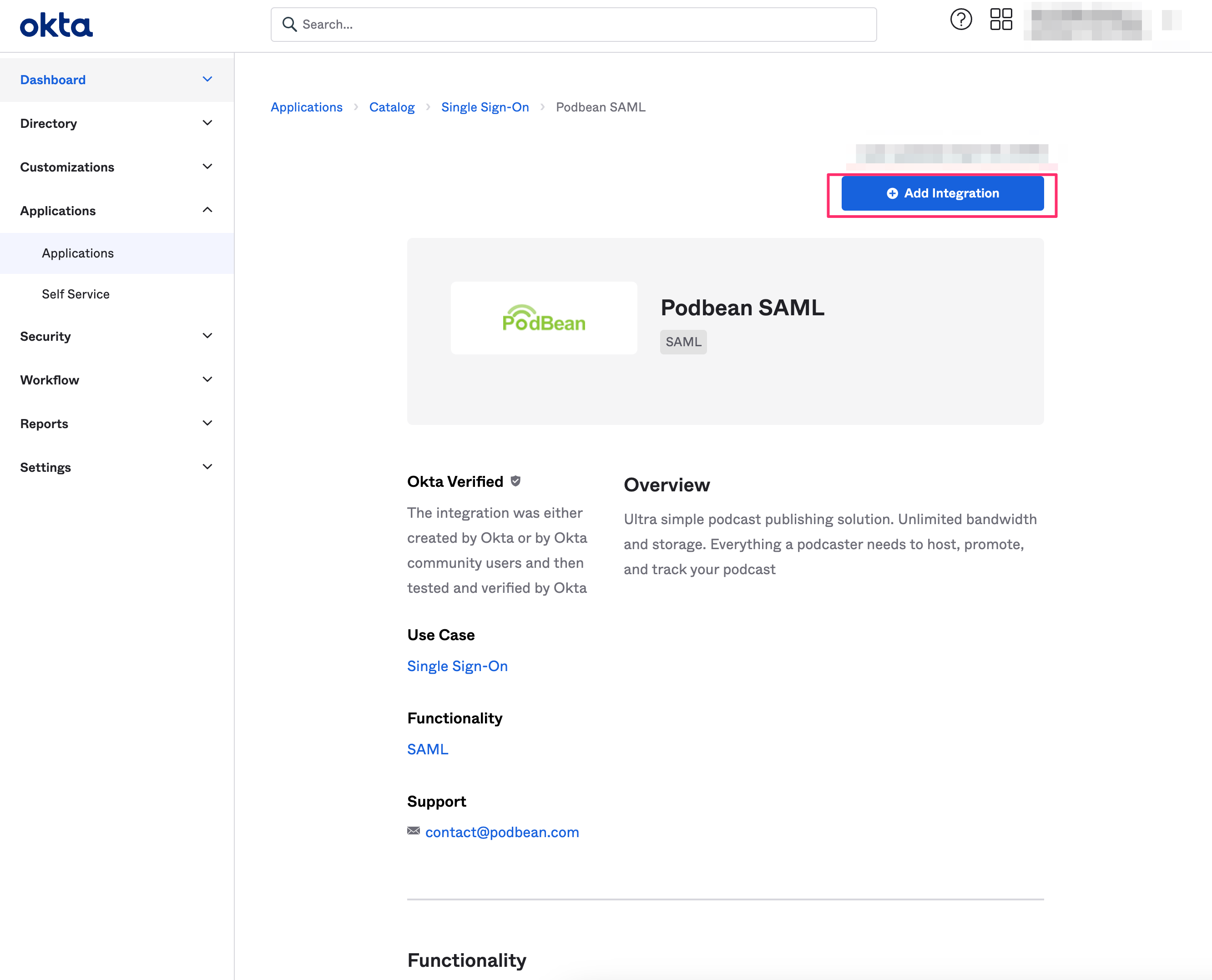
- Click Done.
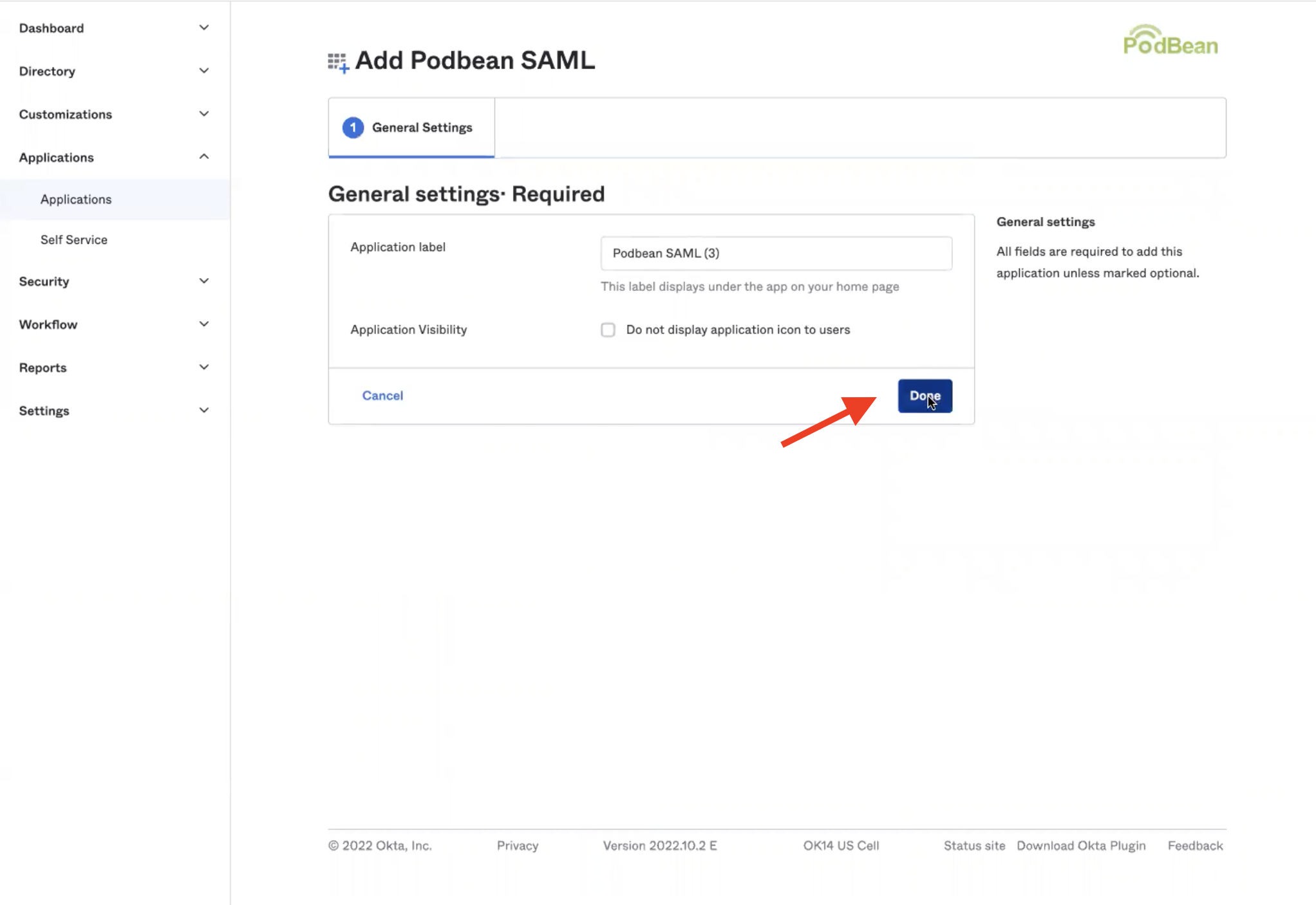
- Under your new Podbean SAML header, click Sign On.
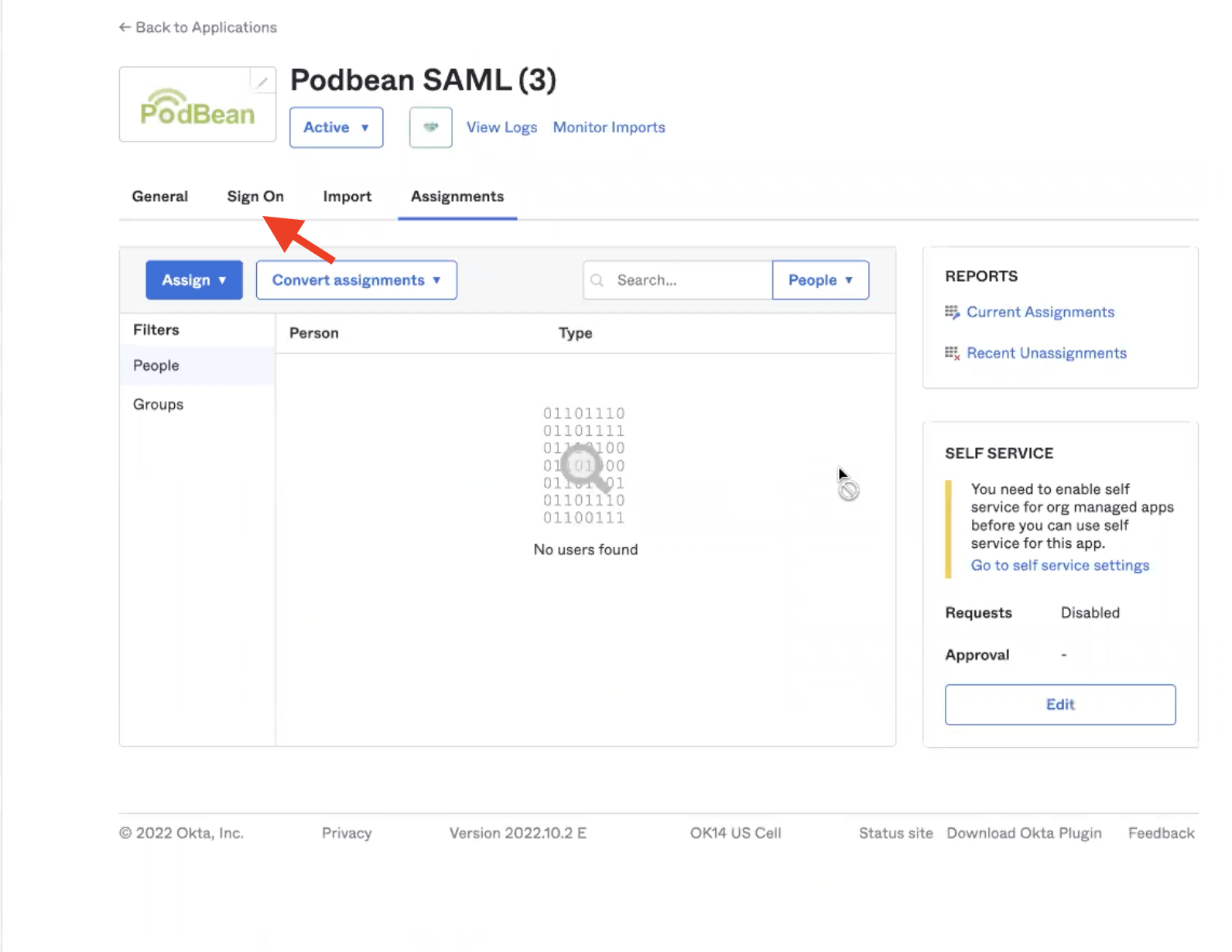
- Under the SAML Setup header on the bottom right hand corner, click View SAML setup instructions.
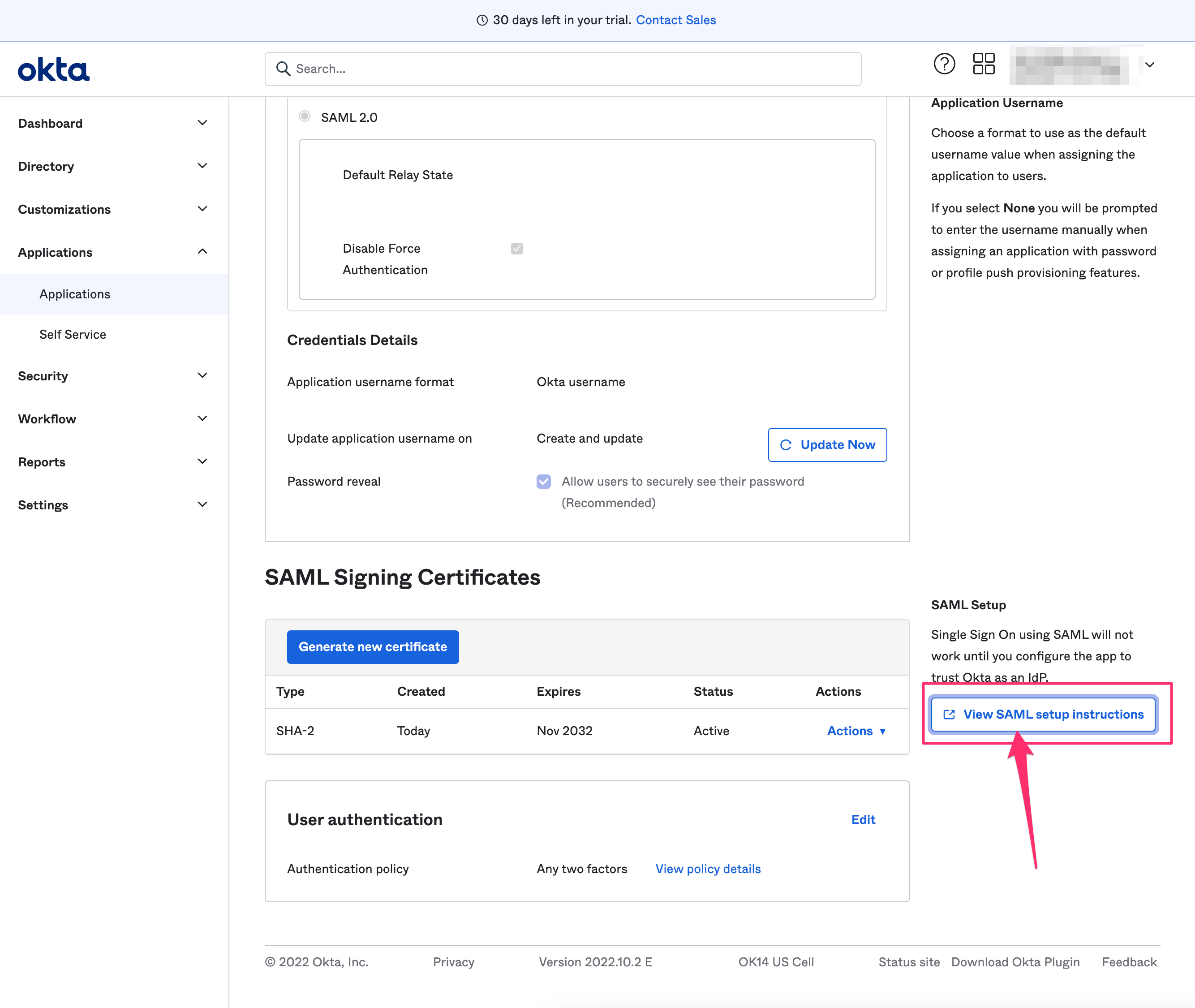
- This should bring you to the page we linked to earlier. However, you should now see a URL populated in step two of your configuration steps. Copy and paste this link into your web browser.
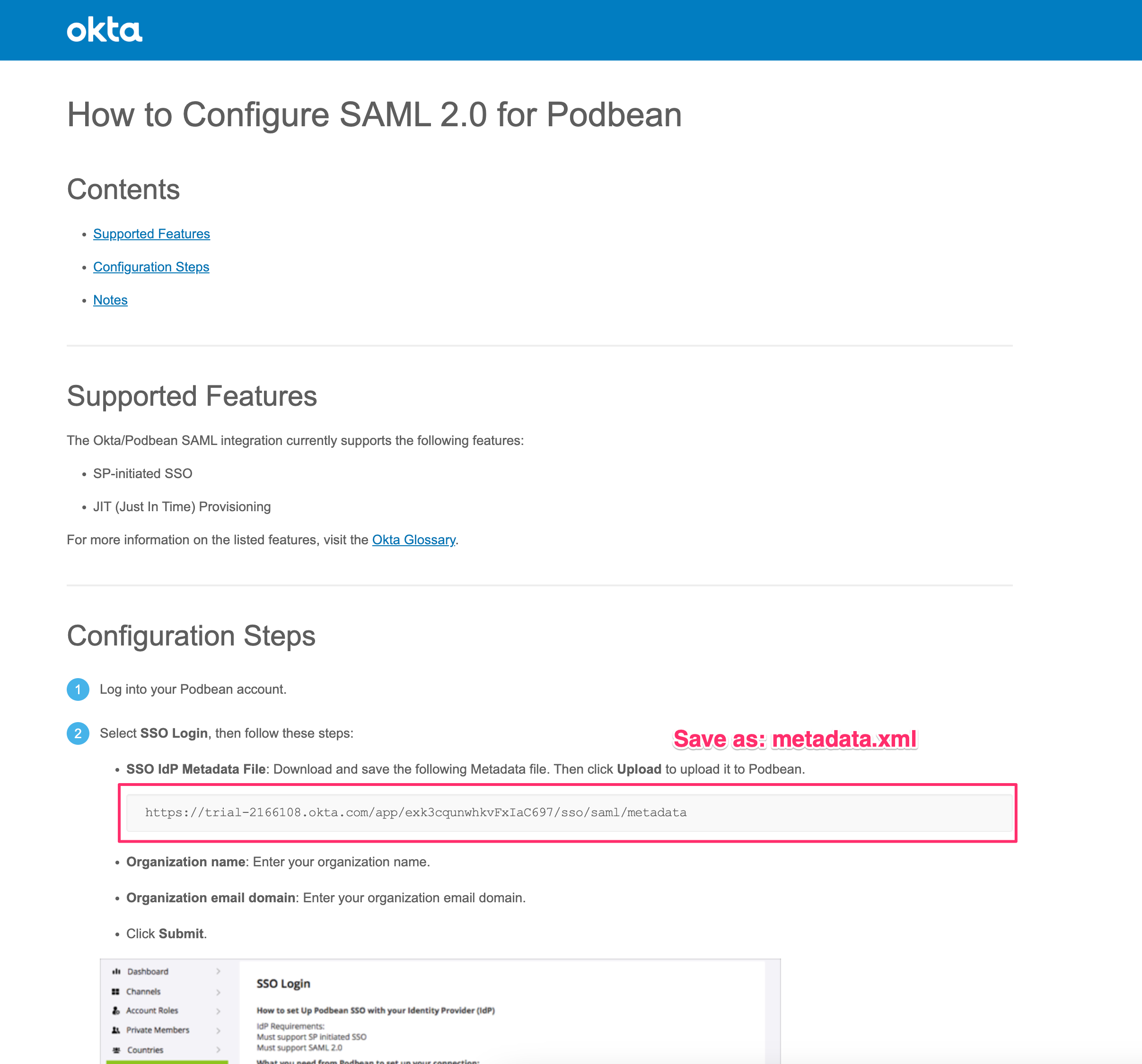
- Right click in any open space and click Save As to save the metadata file to your computer.
- Navigate back to your Podbean Organization Dashboard and select Settings - SSO Login. Under SSO IdP Metadata File, you will need to upload your company’s Metadata file here. Click the Upload button to upload your newly created metadata file.
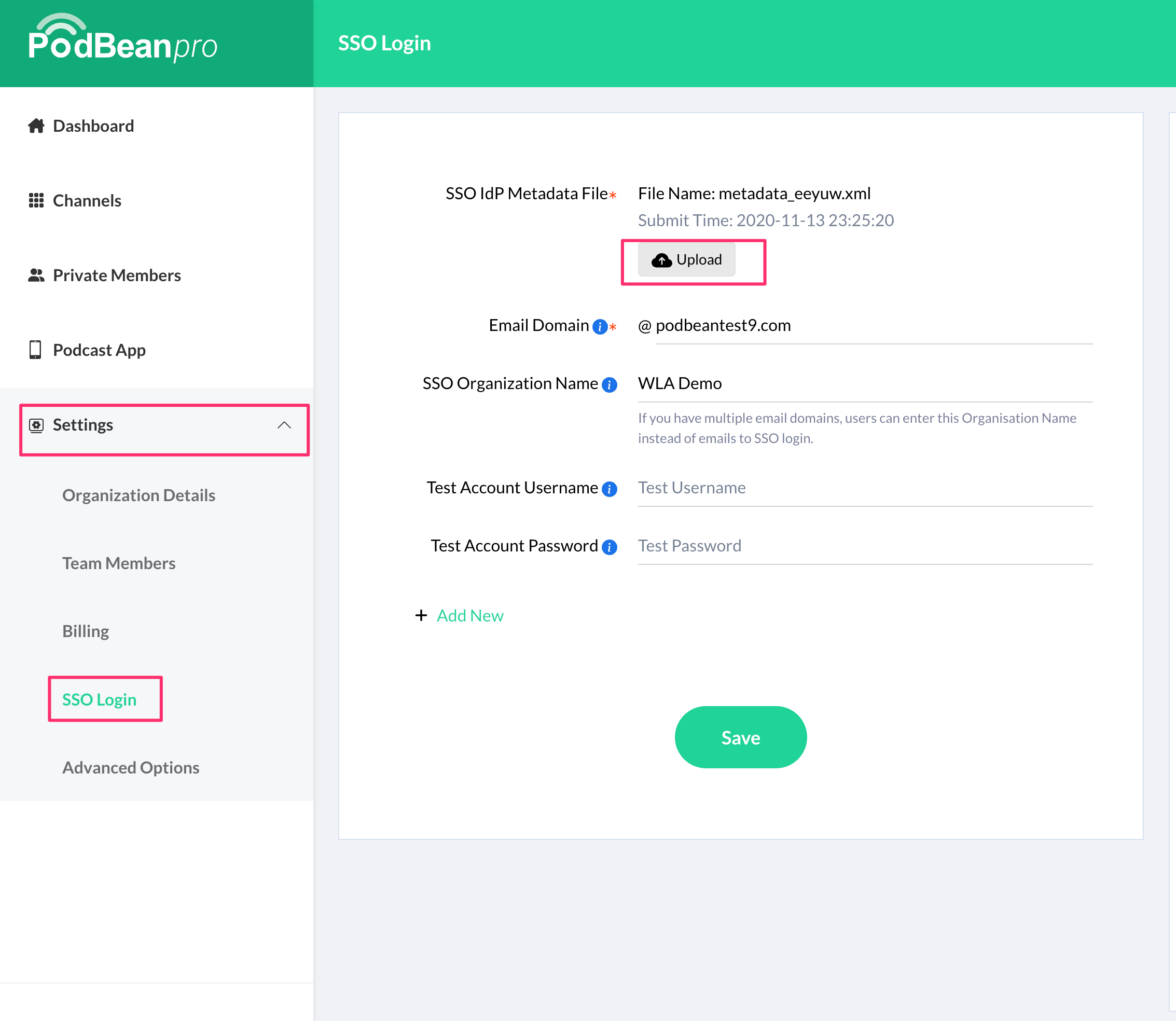
- Sign into your Okta Admin dashboard and click the Admin button.
- Enter your Organization email domain in the organization email domain field. Once SSO is turned on, users can sign in to Podbean by entering just their email address. This will redirect them to your identity provider's sign-in page, where they can enter their SSO login credentials.
Enter your Organization name in the organization name field. This is the alternative option to an email domain. If your users don’t have email addresses with the same organization domain, you can let your users enter this organization name in Podbean’s SSO login. Users will be redirected to your identity provider's sign-in page, where they can enter their SSO login credentials. Also, if you have multiple email domains, users can enter this Organization Name instead of emails to login using SSO.
Enter a SSO test account username and password in the Test account username and test account password fields. This account will be used to test your SSO login after you complete the SSO setup for your organization.
Click Save.
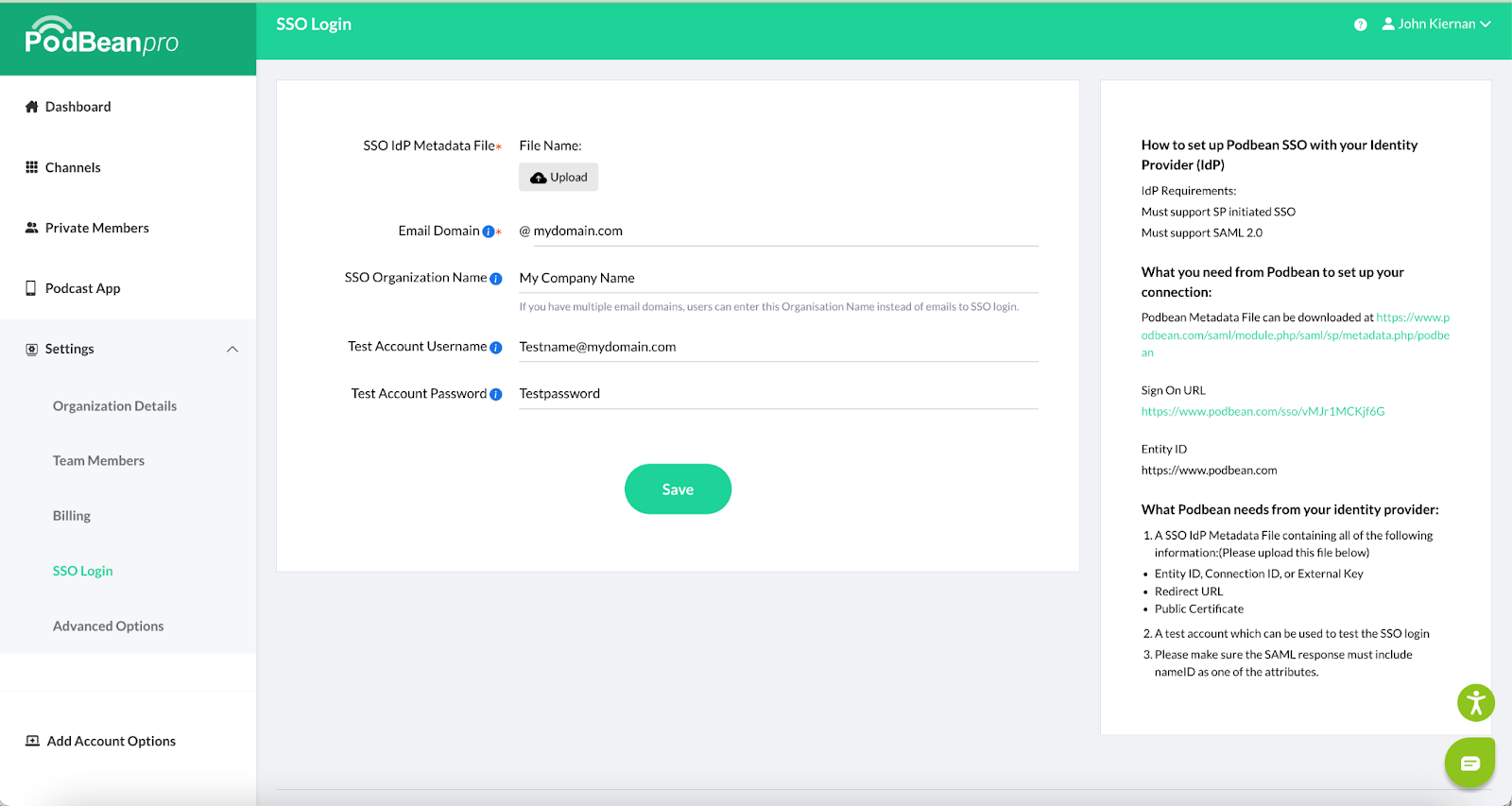
Your company’s SSO should now be connected with your company’s OKTA account. Click here to review even more support articles on integrating your company’s SSO with Podbean.
